Google Cloud Print
- All you need to be able to print is a compatible application. No extra printer drivers are needed.
- You can print from a wide range of devices, such as smartphones and tablet devices with iOS or Android OS, and also Windows and Mac PCs.
- You can send print jobs to your office printer via the Cloud even while you’re out of the office. (Cloud Printing)
- You can also send data directly to multi-function printers for printing, without going via the Cloud. (Local Printing)
- bizhubs which are registered with Google Cloud can be shared and used between users.
Connection example
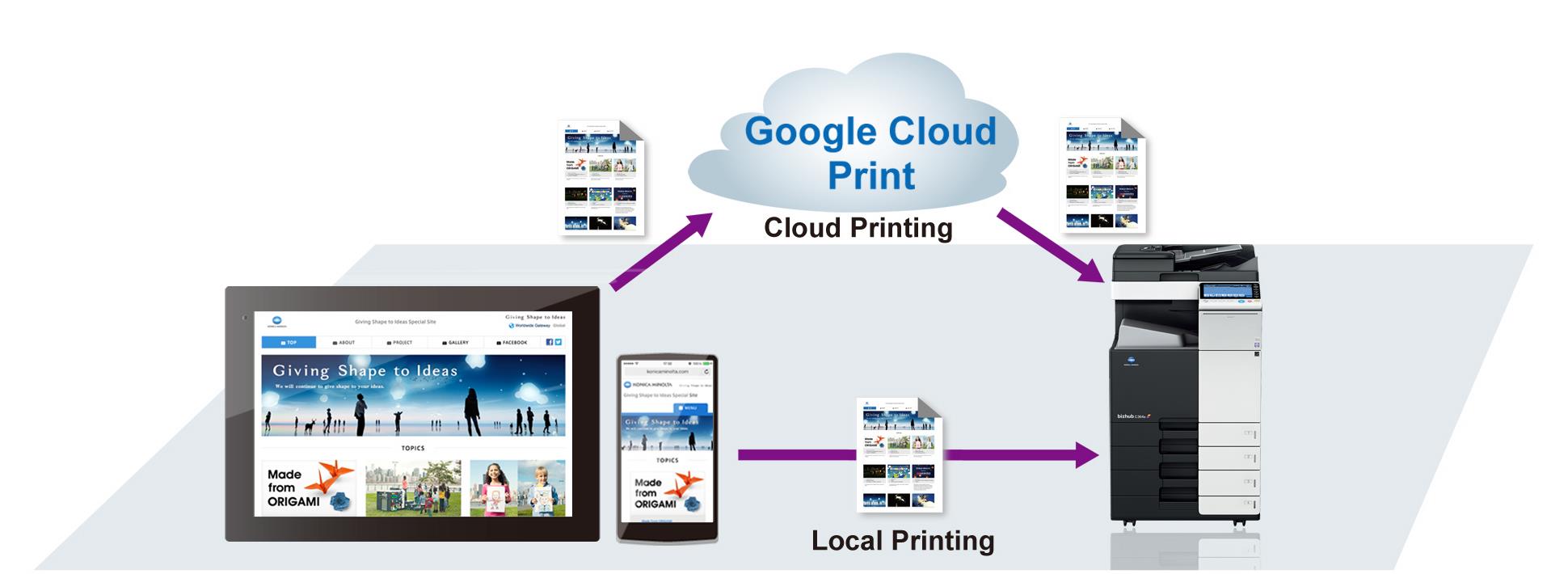
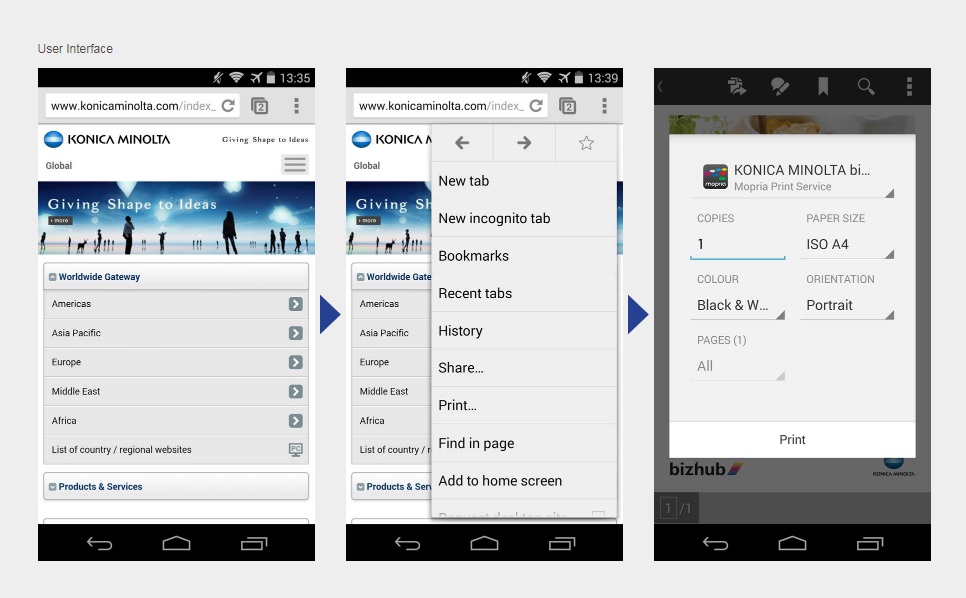
To use the Google Cloud Print
| Support Models | Required options | Required software | Setup method | |
|---|---|---|---|---|
| A3 Colour | bizhub C754e/C654e bizhub C754/C654 bizhub C554e/C454e/C364e/C284e/C224e bizhub C554/C454/C364/C284/C224 |
|
Google Cloud Print™ Setup (IWS App)
*To get the “Google Cloud Print Setup”, please ask your Konica Minolta service provider. |
In order to use Google Cloud Print, carry out the following setup operations.
|
| bizhub C759/C659 bizhub C658/C558/C458 bizhub C368/C308/C258 bizhub C287/C227 |
|
|||
| A3 B/W | bizhub 754e/654e bizhub 754/654 bizhub 554e/454e/364e/284e/224e |
|
||
| bizhub 958/808/758 bizhub 658e/558e/458e/368e/308e bizhub 558/458/368/308 bizhub 367/287/227 bizhub PRO 958 |
|
|||
| A4 Colour | bizhub C3850FS/C3850/C3350 |
|
||
| bizhub C3851/C3851FS/C3351 |
|
|||
| A4 B/W | bizhub 4750/4050 |
|
||
| bizhub 4752/4052 |
|
|||
| bizhub 4020/3320 bizhub 4700P/ 4000P/3301P/3300P |
– | – | In order to use Google Cloud Print, carry out the following setup operations.
|
|
■Note
- 1.
- Depending on Google Cloud Print specifications, the layout of a document which has been printed may vary from the layout of the original document.
- 2.
- It may not be possible to print encrypted PDFs.
- 3.
- Firmware which is compatible with Google Cloud Print is required.
- For information on Google Cloud Print (printing method, sharing printers, troubleshooting, etc.) … [To the Google website]
- If you cannot register your multi-function printer with Google Cloud Print, check if the XMPP (5222) port is open. If using a proxy server, carry out proxy settings for the multi-function printer and check that port 5222 for the proxy server is open.
For details on the network you are using, ask your network administrator. - If you cannot print from a multi-function printers that has been registered and is online, check the status of Google Talk, and ask your network administrator if the network you are using is working correctly.
You can check the status of Google Talk at the following URL. - Depending on Google Cloud Print specifications, the layout of a document which has been printed may vary from the layout of the original document. Select “Save as Google document” in the printer selection screen, and then check the output results for the saved PDF document.
- It may not be possible to print encrypted PDFs.

